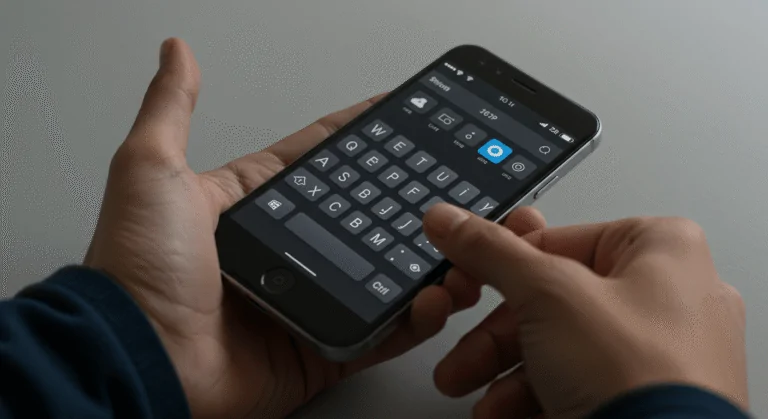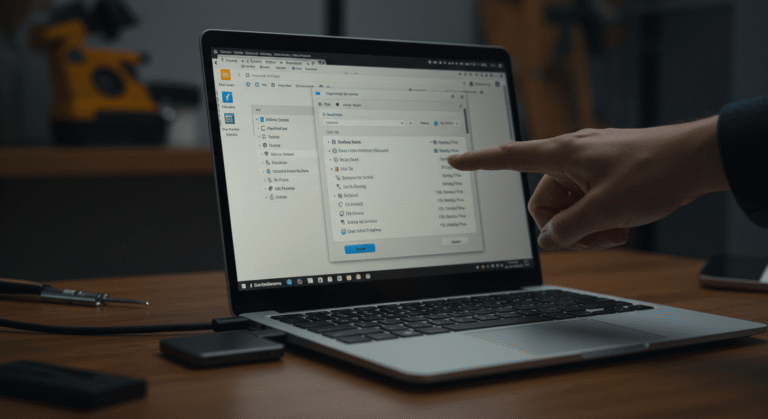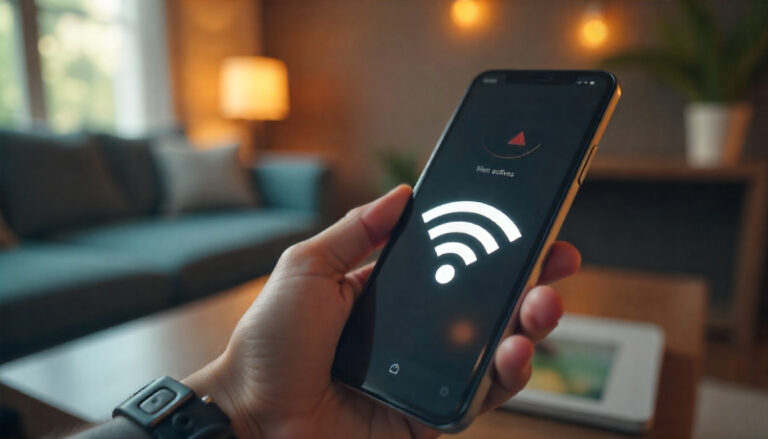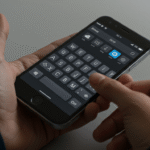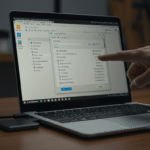Ter acesso à internet é essencial para muitas atividades do dia a dia, seja para trabalho, estudos ou até mesmo para o famoso entretenimento.
Saber como ativar o WiFi do notebook pode parecer simples para alguns, mas para outros pode ser um desafio. Afinal, a tecnologia está em constante evolução e precisamos cada vez mais se atentar a certos detalhes.
E para te ajudar a resolver problemas pontuais, preparamos este conteúdo, no qual, vamos mostrar passo a passo como garantir que o Wi-Fi do seu notebook esteja funcionando corretamente. Você aprenderá desde os básicos até soluções de problemas comuns.
Verificando Configurações Básicas

Primeiramente, é importante conferir alguns pontos chave e que podem resolver de forma imediata o problema de conexão do seu notebook. E para que você possa verificar, é essencial considerar alguns pontos abaixo:
Certifique-se de que o Wi-Fi está ativado no notebook: Muitos modelos possuem um botão ou atalho de teclado para ativar e desativar o Wi-Fi. Procure por um ícone de antena ou o símbolo de Wi-Fi no teclado.
Verifique o modo avião: Em alguns casos, o modo avião pode estar ativado por engano, o que desativa todas as conexões sem fio. Desative essa função nas configurações ou no atalho do teclado.
Olhe para o ícone de conexão na barra de tarefas: Geralmente, ele está localizado no canto inferior direito da tela (no Windows) ou na barra superior (no macOS). Um ícone com um “X” ou ausência de barras indica que o Wi-Fi não está conectado.
Principais Métodos para Ativar o Wi-Fi do Notebook

Se você verificou os itens acima e mesmo assim está enfrentando problemas de conexão no seu notebook, é importante seguir algumas das recomendações que iremos aplicar neste tópico.
Apresentamos os principais métodos para garantir que seu Wi-Fi esteja ativo e pronto para conectar. Vamos entender um pouco melhor sobre isso?
Verifique o Atalho no Teclado
Muitos notebooks possuem teclas específicas ou combinações que ativam e desativam o Wi-Fi. Normalmente, essas teclas estão localizadas na parte superior do teclado, na fileira de teclas de função (F1, F2, F3, etc.).
Como fazer:
- Procure o ícone de antena ou sinal de Wi-Fi nas teclas.
- Pressione a tecla com o ícone ou use a combinação Fn + [tecla com o símbolo de Wi-Fi].
- Observe se uma luz indicadora se acende (em modelos com LEDs), sinalizando que o Wi-Fi foi ativado.
Se o Wi-Fi não ativar com este método, pode ser necessário ajustar as configurações do sistema operacional.
Ative o Wi-Fi Pelo Sistema Operacional
O sistema operacional do notebook oferece opções claras para ativar o Wi-Fi. Veja como proceder nos sistemas mais comuns:
No Windows:
- Clique no ícone de rede (ou Wi-Fi) na barra de tarefas, próximo ao relógio.
- Verifique se o botão de Wi-Fi está ativado. Se não estiver, clique para ativar.
- Selecione a rede desejada, insira a senha e conecte-se.
No macOS:
- Localize o ícone de Wi-Fi na barra de menu superior.
- Clique nele e escolha “Ativar Wi-Fi”.
- Selecione sua rede na lista e insira a senha, se necessário.
Em outros sistemas operacionais (Linux, Chrome OS, etc.):
- No Linux, vá até as Configurações de Rede ou procure por “Wi-Fi” no menu de configurações.
- No Chrome OS, clique no ícone de Wi-Fi na bandeja do sistema e ative a conexão.
Esses passos são intuitivos, mas caso o Wi-Fi não esteja aparecendo como uma opção, pode haver um problema no driver ou na configuração do adaptador de rede.
Use o Gerenciador de Dispositivos (Windows)
Se o Wi-Fi não está funcionando mesmo após os passos anteriores, pode ser que o adaptador de rede esteja desativado.
Como verificar:
- Pressione Windows + X e clique em Gerenciador de Dispositivos.
- Expanda a seção Adaptadores de Rede.
- Localize o adaptador Wi-Fi (normalmente tem “Wireless” ou “Wi-Fi” no nome).
- Clique com o botão direito sobre ele e selecione Ativar dispositivo.
Caso ele já esteja ativado, considere atualizar ou reinstalar o driver, como explicaremos a seguir.
Atualize ou Reinstale o Driver do Adaptador de Rede
Drivers desatualizados ou corrompidos podem impedir o funcionamento do Wi-Fi. Por isso, atualizar ou reinstalar o driver pode ser a solução.
Passos para atualizar:
- No Gerenciador de Dispositivos, clique com o botão direito no adaptador Wi-Fi.
- Escolha Atualizar driver.
- Selecione a opção “Procurar automaticamente por drivers”.
Se o Windows não encontrar uma atualização, você pode baixar o driver diretamente do site do fabricante do notebook ou do adaptador Wi-Fi.
Passos para reinstalar:
- No Gerenciador de Dispositivos, clique com o botão direito no adaptador Wi-Fi.
- Escolha Desinstalar dispositivo.
- Reinicie o notebook. O sistema deve reinstalar o driver automaticamente.
Verifique o Modo Avião
O Modo Avião desativa todas as conexões sem fio do notebook, incluindo o Wi-Fi. Certifique-se de que ele não esteja ativado.
Como verificar:
- No Windows, clique no ícone de rede e veja se o Modo Avião está ativado. Desative-o se necessário.
- No macOS, o modo avião geralmente não está disponível, mas você pode verificar nas configurações de rede.
Esses métodos abrangem as formas mais comuns de ativar o Wi-Fi no notebook. Se, mesmo após tentar todas as opções, o problema persistir, siga para a seção de Solução de Problemas Comuns para verificar outras possibilidades.
Vale destacar também que alguns modelos — principalmente os mais antigos, podem sofrer com incompatibilidades. Neste caso, é aconselhável consultar um técnico profissional ou até mesmo verificar a possibilidade de adquirir outro dispostivo.
Solução de Problemas Comuns
Às vezes, mesmo após ativar o Wi-Fi no notebook, ele pode não funcionar como esperado. Esses problemas podem ser causados por configurações incorretas, interferências externas ou até mesmo falhas no hardware ou software. Aqui estão os problemas mais comuns e como resolvê-los de forma prática.
O Wi-Fi Não Está Aparecendo
Se a opção de Wi-Fi não aparece no seu notebook, pode ser um problema com o adaptador de rede ou o driver.
Verifique o adaptador de rede:
- Acesse o Gerenciador de Dispositivos no Windows (Windows + X > Gerenciador de Dispositivos).
- Expanda a seção Adaptadores de Rede.
- Confirme se o adaptador Wi-Fi está listado. Se não estiver, reinicie o notebook ou atualize o driver.
Reinstale o driver:
- Clique com o botão direito no adaptador de rede Wi-Fi.
- Escolha Desinstalar dispositivo.
- Reinicie o notebook para que o sistema reinstale o driver automaticamente.
Verifique o hardware: Certifique-se de que o botão ou atalho físico para ativar o Wi-Fi não esteja desligado (em modelos que possuem essa opção).
O Wi-Fi Conecta, Mas Não Há Internet
Esse é um problema comum que pode ser causado por configurações da rede ou falhas no roteador.
Como resolver:
Reinicie o roteador: Desligue o seu roteador por aproximadamente 12 segundos e ligue-o novamente. Essa ação pode corrigir instabilidades temporárias.
Renove o endereço IP: Abra o Prompt de Comando no Windows (Windows + R > digite cmd > Enter).
Digite os comandos e pressione a tecla Enter do notebook após cada um:
ipconfig /release
ipconfig /renew
Tente conectar novamente.
Verifique a rede Wi-Fi: Teste a conexão com outro dispositivo, como um smartphone. Se o problema continuar persistindo, é importante que você entre em contato com o provedor de internet.
O Wi-Fi Desconecta Com Frequência
Se o Wi-Fi cai com frequência, pode haver interferência ou problemas de sinal.
Como resolver:
Mova o notebook ou roteador: Posicione o roteador em um local central da casa, longe de paredes grossas e eletrodomésticos que possam causar interferência.
Altere o canal do roteador: Acesse as configurações do roteador (geralmente pelo endereço 192.168.1.1 ou 192.168.0.1) e mude o canal de transmissão para reduzir interferências.
Atualize o driver do adaptador Wi-Fi: Drivers desatualizados podem causar instabilidade. No Gerenciador de Dispositivos, clique com o botão direito no adaptador Wi-Fi e escolha Atualizar driver.
Mensagem de “Rede Limitada” ou “Sem Acesso à Internet”
Esse erro ocorre quando o notebook se conecta ao Wi-Fi, mas não consegue acessar a internet.
Como resolver:
Desative e reative o Wi-Fi: Clique no ícone de rede, desative o Wi-Fi e ative novamente.
Redefina a rede: No Windows, vá até Configurações > Rede e Internet > Status > Redefinição de Rede e siga as instruções para reiniciar as configurações de rede.
Verifique a senha da rede: Confirme que a senha inserida está correta. Se você tiver esquecido a senha, consulte as configurações do roteador ou entre em contato com o administrador da rede.
Problemas de Compatibilidade ou Hardware
Se o Wi-Fi do notebook continua não funcionando, pode haver um problema físico ou de compatibilidade.
Como resolver:
Teste outro adaptador Wi-Fi: Use um adaptador Wi-Fi USB para verificar se o problema está no hardware interno do notebook.
Atualize o sistema operacional: Certifique-se de que seu sistema operacional está atualizado. No Windows, vá até Configurações > Atualização e Segurança para verificar atualizações.
Consulte um técnico: Se o problema persistir, pode ser necessário verificar o hardware do notebook em uma assistência técnica.
Essas soluções abrangem os problemas mais comuns relacionados ao Wi-Fi no notebook. Lembre-se: se nenhuma delas funcionar, é possível que o problema esteja no hardware do notebook ou na própria rede. Nesse caso, é recomendável procurar ajuda especializada.
A Importância de Manter o Notebook Atualizado

Manter o notebook atualizado é essencial para garantir um desempenho eficiente, segurança digital e acesso às tecnologias mais recentes, incluindo uma conexão Wi-Fi estável.
Atualizações de software, drivers e sistema operacional não apenas corrigem problemas conhecidos, mas também trazem melhorias que podem fazer toda a diferença no uso diário.
É importante pontuar também que as atualizações também otimizam o uso de hardware, garantindo que seu notebook opere de forma mais eficiente. Isso inclui o adaptador de rede Wi-Fi, que pode consumir menos energia e funcionar de maneira mais confiável após uma atualização.
Programas e dispositivos conectados ao seu notebook dependem de software atualizado para funcionar corretamente. Um sistema desatualizado pode enfrentar incompatibilidades com aplicativos ou periféricos, incluindo roteadores e adaptadores de rede.
De modo geral, podemos definir que manter o notebook atualizado é um investimento em segurança, desempenho e funcionalidade. Além de garantir uma conexão Wi-Fi mais estável e eficiente, você estará prevenindo problemas e aproveitando o máximo do seu equipamento.
Conclusão
Saber como ativar o Wi-Fi do notebook é uma habilidade importante para qualquer usuário. Com as etapas descritas aqui, você pode resolver a maioria dos problemas e garantir uma conexão estável.
Lembre-se de verificar as configurações básicas, usar métodos simples de ativação e solucionar problemas comuns com paciência.
Com essas dicas, navegar na internet será muito mais fácil e rápido. Ah! E se o problema continuar persistindo, é importante consultar um técnico de sua confiança para uma análise mais aprofundada.
Perguntas Frequentes
Como ativar o Wi-Fi pelo teclado?
Procure o ícone de antena nas teclas de função e use a combinação Fn + Tecla correspondente, como Fn + F2.
Por que meu notebook não detecta redes Wi-Fi?
Verifique se o modo avião está desativado e se o roteador está funcionando corretamente.
O que fazer se o Wi-Fi continuar lento?
Posicione-se mais perto do roteador, reinicie o dispositivo ou troque para a banda de 5 GHz, se disponível.
Preciso atualizar os drivers do Wi-Fi?
Sim, drivers desatualizados podem causar problemas de conexão. Atualize-os pelo Gerenciador de Dispositivos.
Como posso proteger minha rede Wi-Fi?
Use uma senha forte e configure o roteador para ocultar o SSID, se possível.