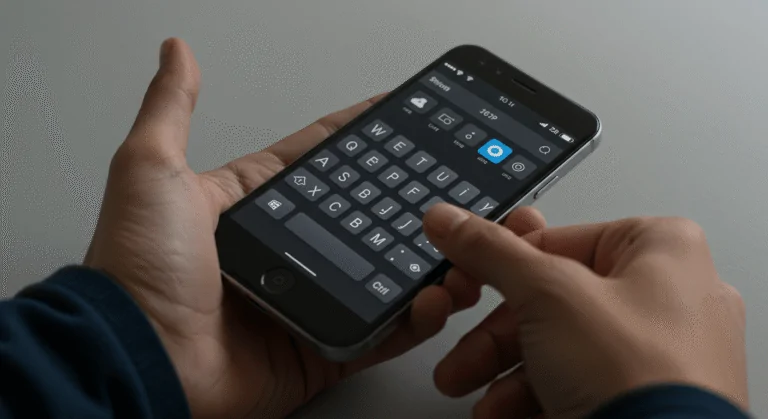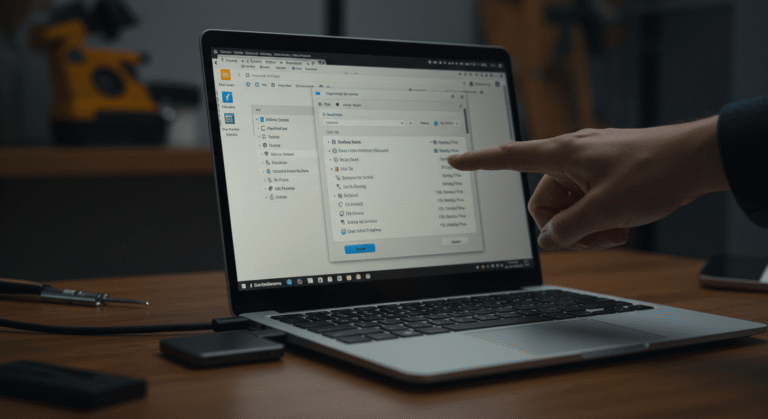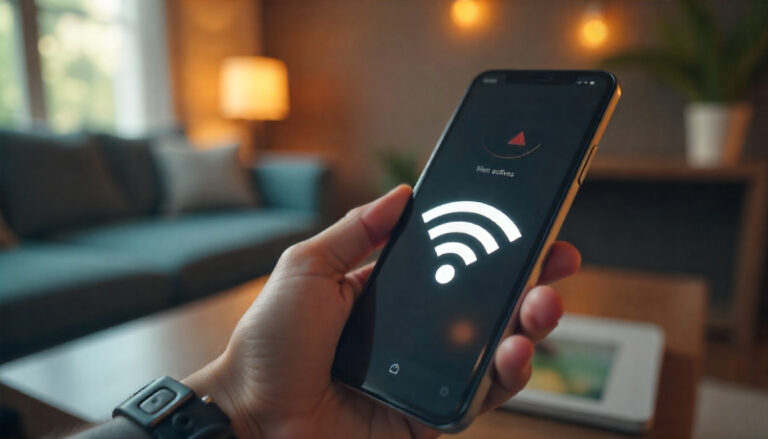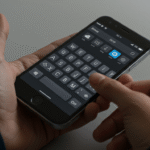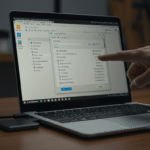Criar uma nova partição no Windows 11 pode ser extremamente útil para organizar seus arquivos ou instalar sistemas operacionais adicionais.
Com o avanço de novas tecnologias, hardware e softwares, ter um espaço devidamente planejado no sistema operacional é fundamental para elevar de forma definitiva a sua produtividade no dia a dia.
E pensando nisso, preparamos este conteúdo, no qual vamos abordar o processo de criação de partição de forma simples e prática, ajudando você a realizar essa tarefa com confiança.
O que é uma Partição?
Uma partição é uma divisão no disco rígido do computador, que funciona como um “compartimento” virtual.
É importante destacar que embora o disco físico seja um só, cada partição é tratada pelo sistema como se fosse um disco separado.
Por exemplo, se você tiver uma partição para o sistema operacional e outra para arquivos pessoais, a partição do sistema fica protegida contra alterações acidentais nos seus arquivos.
Por que Criar uma Nova Partição no Windows 11?
Criar uma nova partição oferece várias vantagens, incluindo:
- Organização: Separar arquivos pessoais de arquivos de sistema.
- Facilidade de Backup: Realizar backups de forma mais eficiente.
- Segurança: Minimizar o risco de perda de dados ao formatar apenas uma partição.
- Multiuso: Instalar múltiplos sistemas operacionais no mesmo computador.
No Windows 11, o processo é mais acessível do que nunca, com ferramentas integradas que tornam essa tarefa simples até para iniciantes.
Preparativos Antes de Criar uma Partição

Antes de começar a criar uma nova partição no Windows 11, é essencial fazer alguns preparativos.
Tenha sempre em mente que essas etapas ajudam a evitar problemas durante o processo e garantem que tudo funcione de maneira eficiente e segura. E para te ajudar da melhor maneira possível, aqui estão os principais pontos que você deve considerar antes de começar qualquer processo de criação de uma partição:
1. Analise o Espaço Livre no Disco
Certifique-se de que há espaço suficiente no disco rígido para criar uma nova partição. Isso acontece porque, para criar uma partição, é necessário utilizar parte do espaço disponível em uma partição existente. Para verificar o espaço disponível:
- Pressione o botão direito do mouse sobre o ícone do menu Iniciar e escolha a opção Gerenciamento de Disco no menu exibido.
- Observe os volumes listados e identifique o espaço livre em cada partição.
- Escolha uma partição com espaço suficiente para ser reduzido.
Se o disco estiver quase cheio, você pode liberar espaço excluindo arquivos desnecessários ou transferindo dados para outro dispositivo de armazenamento, como um HD externo ou pendrive.
2. Faça Backup dos Dados Importantes
Embora o processo de particionamento seja seguro, imprevistos podem acontecer, como falta de energia ou erros de configuração. Para evitar a perda de arquivos importantes, crie um backup antes de iniciar.
Como fazer um backup:
- Transfira documentos, fotos e outros arquivos importantes para um HD externo, pendrive ou serviços de nuvem como Google Drive ou OneDrive.
- Caso prefira uma solução mais completa, use ferramentas de backup, como o Histórico de Arquivos do Windows.
Dica extra: Um backup atualizado também protege seus dados contra outras eventualidades, como falhas no disco rígido.
3. Defina o Tamanho e o Propósito da Partição
Antes de criar a partição, é importante saber qual será seu objetivo. Isso ajuda a determinar o tamanho necessário. Aqui estão alguns exemplos:
Para armazenamento de arquivos pessoais: Uma partição de 100 a 200 GB geralmente é suficiente.
Para jogos ou programas pesados: Recomendamos entre 200 e 500 GB, dependendo da quantidade de jogos/programas.
Para instalar outro sistema operacional: Verifique os requisitos de espaço do sistema que deseja instalar. Por exemplo, o Windows 11 precisa de pelo menos 64 GB.
Para backups: Ajuste o tamanho conforme o volume de arquivos que você planeja armazenar.
Ter um objetivo claro evita criar partições com tamanhos inadequados, o que pode dificultar seu uso no futuro.
4. Verifique o Tipo de Disco (MBR ou GPT)
O Windows 11 funciona tanto com discos MBR (Master Boot Record) quanto GPT (GUID Partition Table). Antes de criar uma partição, verifique qual é o tipo do seu disco, pois isso pode influenciar na quantidade máxima de partições que ele suporta:
– Como verificar:
- Abra o Gerenciamento de Disco.
- Clique com o botão direito no disco e selecione Propriedades.
- Na aba Volumes, veja se está listado como MBR ou GPT.
Os discos MBR suportam até 4 partições primárias, enquanto os discos GPT não têm essa limitação.
5. Atualize o Sistema Operacional e os Drivers
Antes de realizar alterações no disco rígido, verifique se o Windows 11 e os drivers do sistema estão atualizados. Isso evita problemas de compatibilidade e garante que as ferramentas nativas funcionem corretamente. Para atualizar:
- Acesse Configurações > Windows Update > Verificar atualizações.
- Atualize também os drivers do sistema acessando o Gerenciador de Dispositivos ou utilizando softwares específicos, como o Driver Booster.
Seguir esses preparativos ajuda a evitar contratempos e garante que a criação da nova partição no Windows 11 ocorra sem complicações. Agora que você está preparado, pode passar para o próximo passo com segurança.
É importante também sempre manter os backups realizados em um local seguro e de fácil recuperação. Portanto, crie hábitos de criar backups periódicos do seu sistema operacional para se prevenir de possíveis problemas.
Como Criar uma Nova Partição no Windows 11

Criar uma nova partição no Windows 11 é uma maneira prática de organizar seus arquivos, separar sistemas ou até mesmo aumentar a segurança dos dados.
O sistema operacional oferece ferramentas fáceis de usar para realizar essa tarefa, tornando o processo acessível tanto para iniciantes quanto para usuários mais experientes.
E agora que você já sabe sobre a verdadeira função da partição, aqui está um guia passo a passo com métodos diferentes, para que você escolha o que melhor se adapta às suas necessidades.
Método 1: Usando o Gerenciamento de Disco
O Gerenciamento de Disco é uma ferramenta integrada ao Windows 11 que permite gerenciar partições de maneira visual. Este é o método mais fácil e recomendado para a maioria das pessoas.
Passo a Passo:
- Acesse o Gerenciamento de Disco
- Pressione as teclas Windows + X e selecione Gerenciamento de Disco no menu que aparece.
- Uma janela será aberta mostrando o layout atual do disco.
- Pressione as teclas Windows + X e selecione Gerenciamento de Disco no menu que aparece.
- Localize o Disco e a Partição
- Identifique o disco onde você deseja criar a nova partição.
- Selecione a partição existente que será reduzida para liberar espaço (geralmente a unidade C:).
- Identifique o disco onde você deseja criar a nova partição.
- Reduza o Volume da Partição Existente
- Clique com o botão direito do mouse na partição e escolha Diminuir Volume.
- Digite o tamanho que deseja liberar para a nova partição (em MB).
- Confirme para criar um espaço não alocado.
- Clique com o botão direito do mouse na partição e escolha Diminuir Volume.
- Crie a Nova Partição
- Clique com o botão direito no espaço não alocado e escolha Novo Volume Simples.
- O assistente será iniciado para configurar a partição.
- Clique com o botão direito no espaço não alocado e escolha Novo Volume Simples.
- Configure a Nova Partição
- Escolha o tamanho da partição (geralmente o máximo disponível).
- Atribua uma letra à unidade (por exemplo, “D:”).
- Selecione o sistema de arquivos NTFS e finalize o processo.
- Escolha o tamanho da partição (geralmente o máximo disponível).
- Formate a Partição (opcional)
- Caso deseje apagar todos os dados de uma partição existente, use a opção de formatação no final do assistente.
Método 2: Usando o Prompt de Comando
Se você gosta de trabalhar com linhas de comando, o DiskPart, uma ferramenta nativa do Windows, é uma excelente alternativa.
Passo a Passo:
- Abra o Prompt de Comando
- Pressione Windows + S, digite “cmd” e selecione Executar como administrador.
- Pressione Windows + S, digite “cmd” e selecione Executar como administrador.
- Inicie o DiskPart
- Digite diskpart e pressione Enter para abrir a ferramenta.
- Digite diskpart e pressione Enter para abrir a ferramenta.
- Liste os Discos Disponíveis
- Use o comando list disk para visualizar os discos conectados ao seu computador.
- Use o comando list disk para visualizar os discos conectados ao seu computador.
- Selecione o Disco Desejado
- Nesta etapa, é importante que você identifique o disco onde será criada a partição nova e digite select disk X (substitua X pelo número do disco).
- Nesta etapa, é importante que você identifique o disco onde será criada a partição nova e digite select disk X (substitua X pelo número do disco).
- Crie a Nova Partição
- Para criar uma partição, use o comando create partition primary size=XXXXX (substitua “XXXXX” pelo tamanho desejado em MB).
- Para criar uma partição, use o comando create partition primary size=XXXXX (substitua “XXXXX” pelo tamanho desejado em MB).
- Formate e Atribua uma Letra
- Digite format fs=ntfs quick para formatar a partição rapidamente.
- Use assign letter=X para atribuir uma letra à partição (substitua “X” pela letra desejada).
- Digite format fs=ntfs quick para formatar a partição rapidamente.
- Finalize
- Digite exit para sair do DiskPart.
Método 3: Usando Softwares de Terceiros
Se precisar de mais recursos ou se preferir uma interface gráfica mais avançada, softwares de terceiros são uma ótima opção. Alguns dos mais populares incluem:
- EaseUS Partition Master
- MiniTool Partition Wizard
- AOMEI Partition Assistant
Passo a Passo Geral (Usando EaseUS Partition Master):
- Baixe e Instale o Software
- Faça o download no site oficial do software escolhido e instale-o.
- Faça o download no site oficial do software escolhido e instale-o.
- Abra o Software e Selecione o Disco
- Localize o disco no qual deseja criar a nova partição.
- Localize o disco no qual deseja criar a nova partição.
- Redimensione ou Crie Espaço Não Alocado
- Clique com o botão direito em uma partição existente e escolha a opção de redimensionamento para liberar espaço.
- Clique com o botão direito em uma partição existente e escolha a opção de redimensionamento para liberar espaço.
- Crie a Nova Partição
- No espaço não alocado, selecione a opção para criar uma nova partição e configure o tamanho, a letra da unidade e o sistema de arquivos.
- No espaço não alocado, selecione a opção para criar uma nova partição e configure o tamanho, a letra da unidade e o sistema de arquivos.
- Confirme as Alterações
- Clique em Aplicar para executar as mudanças.
Dicas Importantes Durante o Processo
Não interrompa o processo: Criar ou formatar uma partição pode levar alguns minutos. Evite desligar o computador ou cancelar a operação.
Escolha o tamanho correto: Certifique-se de que a nova partição tenha espaço suficiente para seus arquivos ou sistema.
Verifique o tipo do disco: Discos MBR têm limitações no número de partições primárias (até 4), enquanto discos GPT não têm essa restrição.
Lembre-se: criar uma partição no Windows 11 pode parecer complicado à primeira vista, mas com as ferramentas certas e seguindo os passos acima, você estará pronto para gerenciar seu disco rígido com eficiência. Escolha o método que se adapta ao seu nível de experiência e necessidade.
Dicas Adicionais
Evite Partições Muito Pequenas: Certifique-se de que cada partição tenha espaço suficiente para seus usos específicos.
Desfragmente o Disco Regularmente: Essa etapa é importante, pois melhora o desempenho do sistema, especialmente se você cria ou exclui muitas partições.
Use SSDs com Cuidado: Em discos SSD, o particionamento excessivo pode reduzir a vida útil.
Etiqueta Suas Partições: Dê nomes descritivos às partições para facilitar a identificação, como “Documentos” ou “Jogos”.
Conclusão

Criar uma nova partição no Windows 11 é uma tarefa simples que oferece inúmeras vantagens para a organização e segurança dos seus dados.
Com as ferramentas nativas ou softwares especializados, você pode particionar seu disco rígido em poucos minutos.
Seguindo este guia, você estará pronto para personalizar seu armazenamento e aproveitar ao máximo seu computador. Lembre-se de sempre planejar suas necessidades de armazenamento e fazer backups regulares para garantir a segurança de seus dados.
Perguntas Frequentes
Posso criar uma partição sem formatar meu disco?
Sim, o Windows 11 permite criar partições em espaço não alocado sem formatar o disco inteiro.
Qual o tamanho mínimo de uma partição?
O Windows exige pelo menos 500 MB para uma partição funcionar adequadamente, mas é recomendável criar partições maiores.
É seguro particionar um disco rígido?
Sim, mas fazer um backup antes é sempre uma boa prática.
Posso excluir uma partição depois?
Sim, você pode excluir partições no Gerenciamento de Disco, mas isso apagará todos os dados armazenados nela.
O que acontece se eu formatar uma partição?
Formatar apaga todos os dados da partição, mas não afeta as outras partições do disco.
Preciso de um software adicional para particionar?
Não, o Windows 11 oferece ferramentas nativas, mas software de terceiros pode ser útil em casos mais complexos.