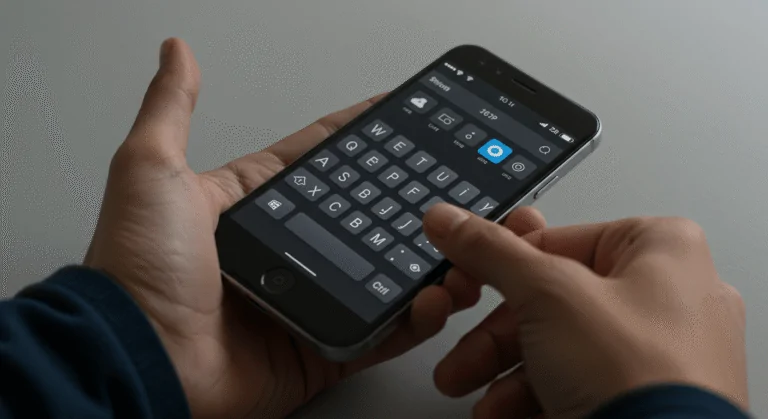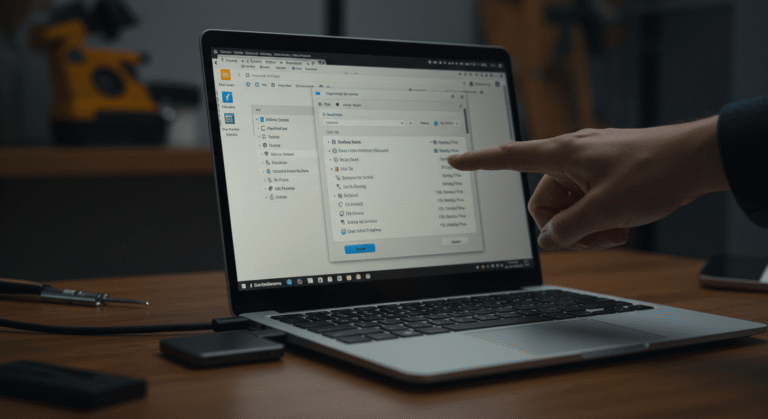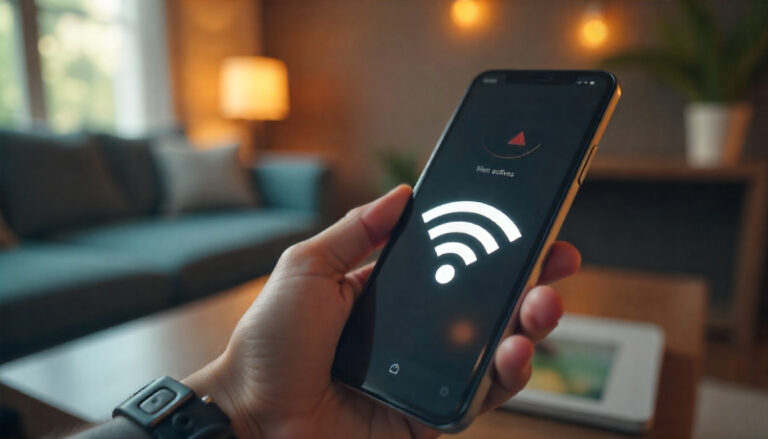Como mudar a direção do mouse em duas telas?
Para mudar a direção do mouse em duas telas, é essencial entender como o sistema operacional gerencia múltiplos monitores. A configuração padrão geralmente alinha os monitores lado a lado, mas você pode personalizar essa disposição. No Windows, por exemplo, você pode acessar as configurações de exibição clicando com o botão direito na área de trabalho e selecionando “Configurações de exibição”. Aqui, você verá uma representação gráfica dos seus monitores, permitindo arrastá-los para a posição desejada.
Configurações de Exibição no Windows
Após acessar as Configurações de Exibição, você deve identificar os monitores conectados. Cada monitor será representado por um número. Para mudar a direção do mouse, arraste o monitor que deseja reposicionar para a esquerda ou direita, dependendo de como você deseja que o movimento do mouse ocorra. Por exemplo, se você deseja que o mouse se mova da tela da esquerda para a direita, posicione o monitor esquerdo à esquerda do monitor direito.
Alterando a Direção no macOS
No macOS, o processo é semelhante. Vá até “Preferências do Sistema” e clique em “Monitores”. Na aba “Arranjo”, você verá a disposição dos seus monitores. Para mudar a direção do mouse em duas telas, basta arrastar os monitores para a posição desejada. O monitor que está na parte superior da tela será o principal, e o mouse se moverá de acordo com essa configuração.
Verificando a Resolução e a Orientação
Além de reposicionar os monitores, é importante verificar a resolução e a orientação de cada tela. Monitores com resoluções diferentes podem causar confusão ao mover o mouse entre eles. Certifique-se de que ambos os monitores estão configurados para a mesma resolução ou, se necessário, ajuste a escala para que a movimentação do mouse seja fluida e intuitiva.
Usando Software de Terceiros
Se você deseja um controle ainda mais avançado sobre a movimentação do mouse, considere usar software de terceiros. Programas como o DisplayFusion ou o UltraMon oferecem funcionalidades adicionais, como a capacidade de personalizar a movimentação do mouse entre monitores, definir teclas de atalho e até mesmo criar perfis de configuração para diferentes tarefas.
Dicas Práticas para Melhorar a Experiência
- Teste a Configuração: Após fazer as alterações, teste a movimentação do mouse para garantir que tudo está funcionando como desejado.
- Considere o Layout do Espaço: A disposição física dos monitores pode influenciar a experiência. Certifique-se de que eles estão alinhados de forma ergonômica.
- Atualize os Drivers: Mantenha os drivers da placa de vídeo atualizados para evitar problemas de compatibilidade.
- Use Monitores com Tamanhos Semelhantes: Isso pode ajudar a criar uma experiência mais coesa ao mover o mouse entre as telas.
Problemas Comuns e Soluções
Um problema comum ao mudar a direção do mouse em duas telas é a dificuldade em mover o cursor de uma tela para outra. Se isso acontecer, verifique se os monitores estão corretamente alinhados nas configurações de exibição. Outro problema pode ser a diferença de resolução, que pode causar um salto inesperado do mouse. Ajustar a resolução de ambos os monitores para a mesma configuração pode resolver esse problema.
Considerações Finais sobre a Direção do Mouse
Entender como mudar a direção do mouse em duas telas é fundamental para quem utiliza múltiplos monitores, seja para trabalho ou lazer. Com as configurações corretas, você pode otimizar sua produtividade e melhorar a experiência de uso. Lembre-se de que cada sistema operacional pode ter suas particularidades, então sempre consulte a documentação oficial se encontrar dificuldades.