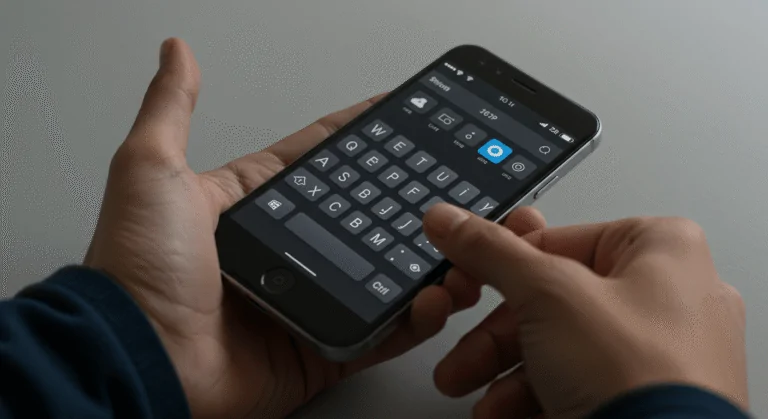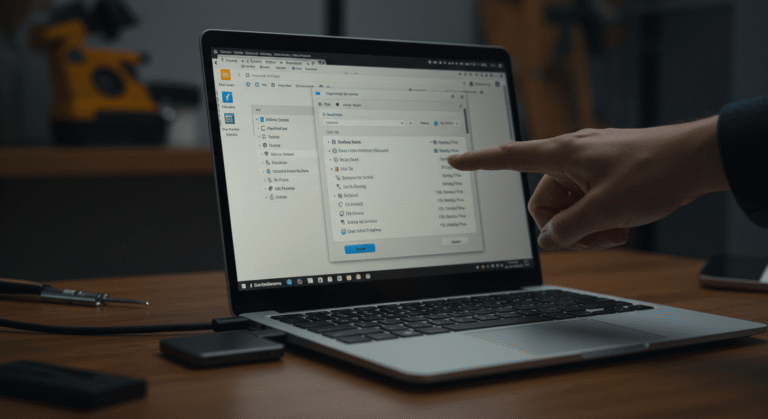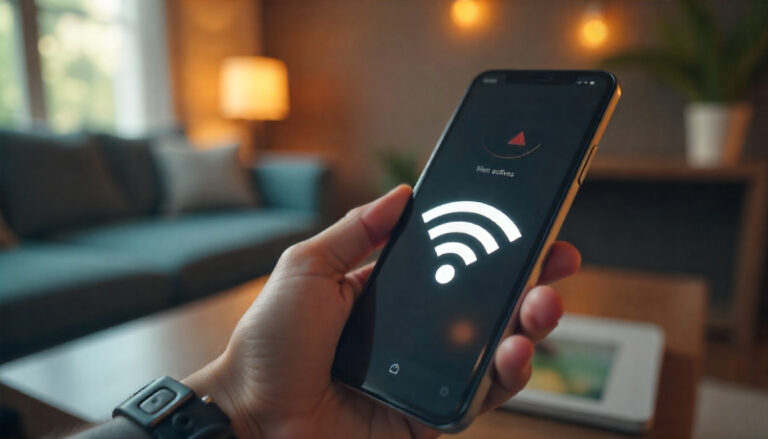Formatar pendrive para boot FAT32 ou NTFS?
Formatar pendrive para boot FAT32 ou NTFS é uma tarefa essencial para quem deseja criar dispositivos de inicialização para instalação de sistemas operacionais, recuperação de dados ou execução de ferramentas de diagnóstico. A escolha entre FAT32 e NTFS depende de diversos fatores, incluindo o sistema operacional que será instalado e as limitações de cada sistema de arquivos. O FAT32 é amplamente compatível com a maioria dos sistemas operacionais, enquanto o NTFS oferece recursos avançados como suporte a arquivos maiores e permissões de segurança.
Diferenças entre FAT32 e NTFS
O FAT32, ou File Allocation Table 32, é um sistema de arquivos mais antigo que permite a formatação de unidades com um limite de tamanho de arquivo de 4 GB. Isso significa que arquivos maiores que esse tamanho não podem ser armazenados em um dispositivo formatado como FAT32. Por outro lado, o NTFS, ou New Technology File System, suporta arquivos de até 16 TB e é ideal para unidades que precisam armazenar grandes quantidades de dados. Além disso, o NTFS oferece recursos como criptografia, compressão e recuperação de erros, tornando-o uma escolha superior para usuários que necessitam de segurança e eficiência.
Quando usar FAT32?
Utilizar FAT32 para formatar pendrive para boot é recomendado quando a compatibilidade é uma prioridade. Se você planeja usar o pendrive em diferentes sistemas operacionais, como Windows, macOS e Linux, o FAT32 é a melhor opção. Além disso, muitos dispositivos de mídia, como consoles de jogos e TVs, também suportam FAT32, tornando-o uma escolha versátil. Para formatar um pendrive em FAT32, você pode usar ferramentas nativas do sistema operacional, como o Gerenciador de Disco do Windows ou o Utilitário de Disco no macOS.
Quando usar NTFS?
O NTFS é a escolha ideal quando você precisa de um sistema de arquivos que suporte arquivos grandes e ofereça recursos avançados. Se você está criando um pendrive para instalação do Windows ou para armazenar backups de arquivos grandes, o NTFS é a melhor opção. Além disso, o NTFS é mais eficiente em termos de gerenciamento de espaço em disco e oferece melhor desempenho em unidades de maior capacidade. Para formatar um pendrive em NTFS, você pode usar o mesmo Gerenciador de Disco do Windows, selecionando a opção NTFS durante o processo de formatação.
Como formatar um pendrive para boot
Para formatar um pendrive para boot, siga estas etapas simples:
- Conecte o pendrive ao computador.
- Abra o Gerenciador de Disco no Windows (digite “diskmgmt.msc” no Executar).
- Localize o pendrive na lista de dispositivos.
- Clique com o botão direito do mouse sobre o pendrive e selecione “Formatar”.
- Escolha o sistema de arquivos desejado (FAT32 ou NTFS) e clique em “OK”.
Após a formatação, você pode usar ferramentas como o Rufus ou o UNetbootin para criar um pendrive bootável, que pode ser utilizado para instalar sistemas operacionais ou executar utilitários de recuperação.
Ferramentas para formatação e criação de boot
Existem várias ferramentas disponíveis que facilitam a formatação de pendrives e a criação de dispositivos de boot. Algumas das mais populares incluem:
- Rufus: Uma ferramenta leve e rápida que permite criar pendrives bootáveis a partir de arquivos ISO.
- UNetbootin: Ideal para criar unidades USB bootáveis para várias distribuições Linux.
- Etcher: Uma interface amigável que permite gravar imagens de disco em pendrives de forma simples.
Essas ferramentas são fáceis de usar e oferecem opções de formatação, além de suporte a diferentes sistemas de arquivos.
Dicas para formatação de pendrives
Ao formatar pendrives para boot, considere as seguintes dicas:
- Faça backup de dados importantes antes de formatar, pois o processo apagará todos os arquivos existentes.
- Escolha o sistema de arquivos adequado com base no uso pretendido do pendrive.
- Verifique se o pendrive está funcionando corretamente após a formatação, realizando testes de leitura e gravação.
- Utilize sempre a opção de formatação rápida, a menos que você precise de uma formatação completa para resolver problemas de corrupção.
Seguindo essas orientações, você garantirá que seu pendrive esteja pronto para uso e atenda às suas necessidades de boot.