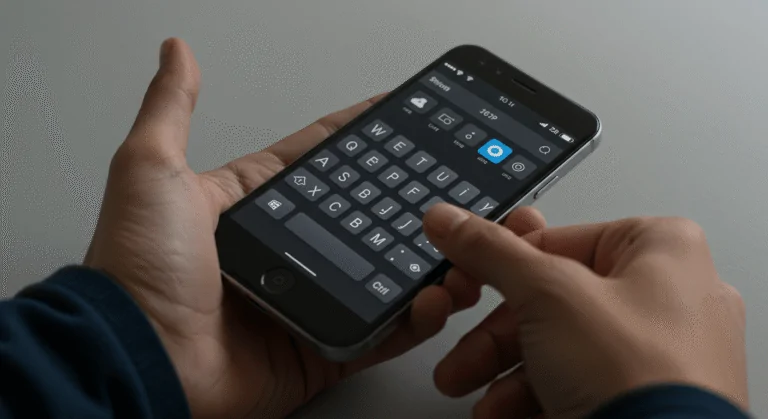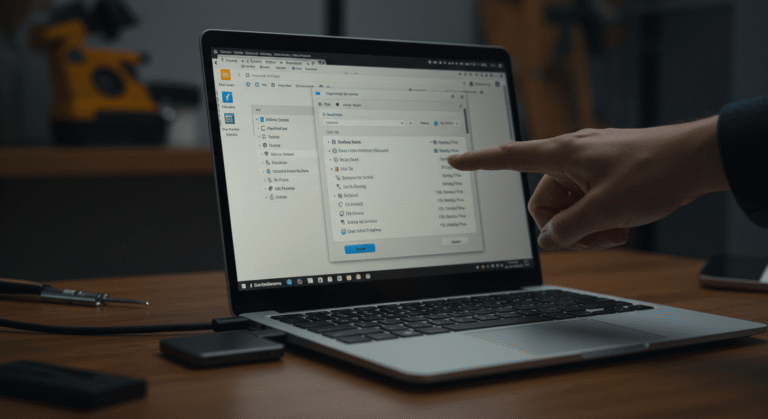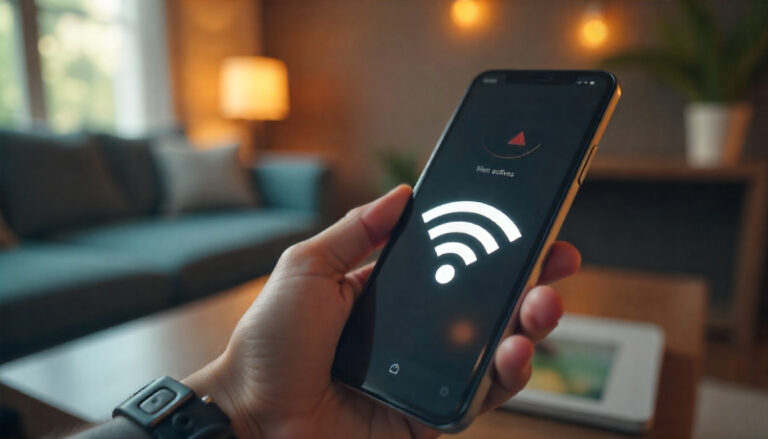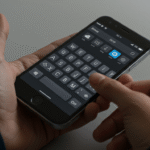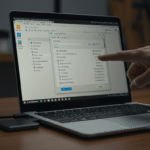Controlar um jogo pelo joystick no PC é uma experiência que combina conforto e precisão. Mas o que fazer quando o seu jogo não reconhece o joystick?
Em meio a diversos lançamentos e com o avanço dos computadores gamers, muitos usuários nos enviaram mensagens perguntando sobre como ter uma experiência satisfatória durante a gameplay.
Vale destacar que há diversas soluções simples que você pode tentar aprimorar sua jogatina. Neste artigo, vamos mostrar como fazer o jogo reconhecer o joystick no PC, abordando métodos práticos, dicas de otimização e soluções para problemas comuns.
Principais Métodos para Reconhecer o Joystick

Antes de mais nada, é importante entender que, para o jogo reconhecer o joystick no PC, o dispositivo precisa estar devidamente configurado no sistema operacional.
Podemos destacar que essa etapa envolve verificar a conexão física, garantir a instalação de drivers corretos e testar a compatibilidade entre o joystick e o jogo. A seguir, explicamos os métodos mais eficazes para resolver essa questão.
Verifique a Conexão Física
O primeiro passo é simples, mas essencial: certifique-se de que o joystick está conectado corretamente ao computador. Para isso:
Porta USB: Conecte o joystick diretamente em uma porta USB funcional, evitando hubs ou extensores USB, que podem interferir no sinal.
Teste outro cabo ou adaptador: Se o joystick utiliza um cabo removível ou conexão sem fio, teste com outro cabo ou adaptador para garantir que não seja um problema de hardware.
Após conectar o dispositivo, o Windows deve emitir um som indicando que algo foi detectado.
Confirme se o Joystick Aparece no Sistema
Uma vez conectado, é necessário verificar se o Windows reconheceu o joystick. Siga estes passos:
- Pressione Win + R para abrir o Executar.
- Digite joy.cpl e pressione Enter.
- Na janela que será aberta, você verá uma lista de dispositivos conectados. Verifique se o joystick aparece.
Se o joystick estiver listado, isso significa que o sistema detectou o dispositivo, e o problema pode estar relacionado ao jogo ou aos drivers.
Atualize os Drivers do Joystick
Os drivers são responsáveis por estabelecer a comunicação entre o hardware e o software. Se o joystick não for reconhecido ou funcionar de maneira limitada, pode ser que os drivers estejam desatualizados ou ausentes. Para corrigir isso:
- Acesse o Gerenciador de Dispositivos:
- Clique com o botão direito no menu Iniciar e selecione Gerenciador de Dispositivos.
- Clique com o botão direito no menu Iniciar e selecione Gerenciador de Dispositivos.
- Encontre o joystick na lista (geralmente em “Dispositivos de entrada”).
- Clique com o botão direito no nome do joystick e selecione Atualizar driver.
- Escolha a opção Pesquisar drivers automaticamente.
Se o Windows não encontrar um driver adequado, visite o site do fabricante do joystick para baixar e instalar o driver mais recente.
Configure o Joystick no Jogo
Mesmo que o joystick seja reconhecido pelo sistema, alguns jogos podem exigir ajustes manuais para habilitar seu uso. Em muitos casos, você precisará:
- Acessar o menu de Configurações ou Opções do jogo.
- Procurar pela seção Controles ou Dispositivos de entrada.
- Selecionar o joystick como dispositivo principal.
Alguns jogos também permitem mapear os botões diretamente no menu, garantindo que cada comando seja atribuído corretamente.
Use Ferramentas de Compatibilidade
Vale pontuar que para joysticks que não são automaticamente reconhecidos, ferramentas de terceiros podem ajudar. Por exemplo:
X360ce: Essa ferramenta emula um controle do Xbox 360, tornando compatíveis joysticks que não são nativamente suportados.
DS4Windows: Ideal para configurar controles DualShock (PS4 e PS5) em jogos no PC.
Basta baixar a ferramenta, configurá-la seguindo as instruções fornecidas e testar no jogo.
Teste o Joystick em Outro Jogo ou Aplicativo
Se o joystick é detectado pelo sistema, mas não funciona em um jogo específico, o problema pode estar na compatibilidade do jogo. Para confirmar:
- Experimente o joystick em outro jogo ou use aplicativos de teste, como o Game Controller Tester, disponível na Microsoft Store.
- Se ele funcionar bem em outras aplicações, o problema é provavelmente do jogo. Nesse caso, verifique se há atualizações ou suporte oficial para joysticks.
Esses métodos abrangem os principais passos necessários para garantir que o joystick seja reconhecido pelo sistema e pelo jogo.
Ah! Certifique-se de seguir cada etapa com atenção e, caso os problemas persistam, consulte o suporte técnico do fabricante do joystick ou do jogo.
Dicas para Deixar o Joystick Otimizado

Após garantir que o joystick está sendo reconhecido pelo PC, é importante otimizá-lo para oferecer uma experiência de jogo mais fluida e responsiva.
Pequenos ajustes podem fazer uma grande diferença na precisão dos comandos e na durabilidade do dispositivo. E para que você possa compreender melhor sobre esse tema importante, abaixo, listamos as melhores práticas para otimizar o uso do joystick no PC.
Calibre o Joystick para Maior Precisão
Com o tempo, os controles analógicos podem perder precisão ou apresentar um comportamento irregular, como “andar” sozinho em jogos. Para corrigir isso, o Windows oferece uma ferramenta de calibração integrada:
- Pressione Win + R, digite joy.cpl e pressione Enter.
- Na lista de dispositivos, selecione o joystick e clique em Propriedades.
- Acesse a aba Configurações e clique em Calibrar.
- Siga as instruções exibidas para ajustar os controles analógicos e botões.
Vale destacar que a calibração correta garante que os movimentos do joystick sejam interpretados corretamente pelo sistema.
Atualize o Firmware do Joystick
Muitos joysticks modernos, como os de Xbox ou PlayStation, possuem firmware que pode ser atualizado para corrigir bugs, melhorar a compatibilidade ou adicionar novos recursos. Para realizar essa atualização:
- Acesse o site oficial do fabricante do joystick.
- Baixe o software de suporte ou ferramenta de atualização.
- Conecte o joystick ao PC e siga as instruções para instalar o firmware mais recente.
Essa etapa é especialmente importante se o joystick apresentar atrasos ou problemas de conexão.
Ajuste as Configurações de Entrada nos Jogos
Alguns jogos permitem personalizar o funcionamento dos controles para se adequar melhor ao seu estilo de jogo. Confira o menu de configurações do jogo e procure por opções como:
Sensibilidade dos analógicos: Ajuste para maior ou menor precisão nos movimentos.
Mapeamento de botões: Redefina os comandos para tornar o controle mais confortável.
Modo de entrada: Jogos compatíveis com DirectInput e XInput podem oferecer modos diferentes de detecção de joystick. Selecione aquele mais apropriado para o seu dispositivo.
Esses simples ajustes garantem uma jogabilidade mais personalizada e eficiente.
Use Softwares de Configuração Avançada
Se você deseja um controle ainda maior sobre o funcionamento do joystick, considere usar softwares de terceiros. Essas ferramentas permitem ajustar configurações que nem sempre estão disponíveis nativamente:
DS4Windows: Ideal para controles de PS4 e PS5, oferece personalização avançada dos botões, configurações de sensibilidade e suporte a vibração.
X360ce: Transforma qualquer joystick em um controle do Xbox 360, aumentando a compatibilidade com jogos que usam o padrão XInput.
JoyToKey: Permite mapear os botões do joystick para simular teclas do teclado ou cliques do mouse, sendo útil para jogos que não suportam joysticks.
Verifique e Cuide do Hardware
Manter o hardware em boas condições é fundamental para evitar problemas de desempenho. Aqui estão algumas dicas para preservar o seu joystick:
Limpeza Regular: Limpe os botões e analógicos com um pano macio e álcool isopropílico para evitar o acúmulo de sujeira.
Evite Forçar os Controles: Mantenha movimentos suaves nos analógicos e não pressione os botões com força excessiva.
Armazene com Cuidado: Guarde o joystick em locais secos e protegidos contra quedas ou impactos.
Reduza o Atraso em Joysticks Sem Fio
Se você usa um joystick sem fio e percebe atrasos ou desconexões, essas medidas podem ajudar:
Mantenha o Joystick Próximo ao Receptor: Distâncias maiores podem gerar atrasos no sinal.
Evite Fontes de Interferência: Roteadores Wi-Fi, micro-ondas e outros dispositivos eletrônicos podem interferir no sinal. Afaste o joystick dessas fontes.
Troque as Pilhas ou Recarregue a Bateria: Tenha sempre em mente que um joystick com pouca carga pode apresentar problemas de resposta.
Verifique os Recursos de Vibração
Se o joystick tiver vibração e ela não estiver funcionando corretamente, verifique as configurações do jogo para garantir que o recurso esteja ativado. Além disso:
- Atualize os drivers para compatibilidade com a vibração.
- Certifique-se de que o jogo suporta vibração e que a opção está habilitada no menu de configurações.
Experimente em Outros Jogos e Aplicativos
Para garantir que o joystick está funcionando de maneira otimizada, teste-o em diferentes jogos ou use ferramentas de teste, como:
Game Controller Tester: Um aplicativo simples para verificar se os botões e analógicos estão funcionando corretamente.
Configurações da Steam: Se você usa a Steam, aproveite as opções avançadas de configuração para calibrar e personalizar o joystick diretamente pela plataforma.
Essas dicas garantem que o joystick funcione com máxima eficiência, aumentando a sua precisão e proporcionando uma experiência de jogo mais agradável.
Lembre-se: com o cuidado adequado, você pode evitar problemas futuros e aproveitar ao máximo o seu controle.
Soluções Comuns para Problemas

Mesmo com todos os cuidados, ainda podem surgir problemas. Aqui estão soluções para os mais frequentes:
Joystick Não Funciona em Jogos Específicos
Verifique se o jogo oferece suporte ao uso de joysticks. Alguns títulos mais antigos podem exigir configurações adicionais ou mesmo não serem compatíveis.
Experimente alterar as configurações de entrada no menu do jogo.
Joystick Apresenta Atrasos ou Desconexões
Certifique-se de que o joystick tenha carga suficiente, no caso de modelos sem fio. É importante que você afaste o joystick de possíveis fontes de interferência, como roteadores Wi-Fi.
O Jogo Não Reconhece o Joystick Após Conectar
Reinicie o jogo e o computador. Isso pode forçar o sistema a detectar o joystick novamente.
Verifique se há outra aplicação que esteja “bloqueando” o controle, como softwares em segundo plano.
Teste em Outro Computador
Caso nenhuma das soluções funcione, conecte o joystick em outro computador para verificar se o problema é específico do dispositivo ou do PC.
Conclusão
Fazer o jogo reconhecer o joystick no PC pode parecer complicado, mas na maioria dos casos, o problema tem solução simples.
Desde atualizar drivers até ajustar configurações no jogo, há várias formas de resolver a questão e voltar a jogar com conforto.
Se você seguir este guia, as chances de sucesso são altas. Lembre-se de manter o sistema sempre atualizado e de cuidar bem dos seus dispositivos para evitar problemas futuros. Caso nenhuma solução funcione, entre em contato com o suporte do fabricante do joystick.
Perguntas Frequentes
O que fazer se o joystick não for detectado no Windows?
Certifique-se de que ele está conectado corretamente, teste em outra porta USB e atualize os drivers.
Preciso instalar algum programa para usar o joystick no PC?
Alguns modelos, como controles de PS4 ou Xbox, podem precisar de softwares de mapeamento, mas a maioria dos joysticks modernos funciona automaticamente no Windows.
Como sei se meu jogo suporta joystick?
Verifique as configurações de controle no menu do jogo ou consulte o site oficial do desenvolvedor.
Posso usar joysticks antigos no Windows 10/11?
Sim, mas pode ser necessário instalar drivers específicos ou usar adaptadores.
Como calibrar o joystick para melhorar a precisão?
Use a ferramenta de calibração do Windows (joy.cpl) e siga as instruções.
O que fazer se o joystick funcionar em um jogo, mas não em outro?
Verifique as configurações de entrada do jogo e atualize o software ou drivers do joystick.